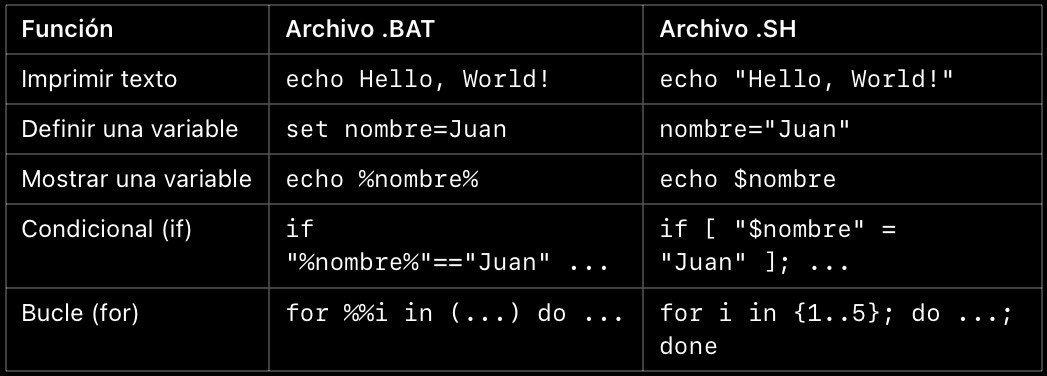Los archivos .BAT en Linux
(y su equivalente en .sh)
Nota del autor: Este artículo es una versión actualizada de una publicación de mi blog anterior. Aunque su enfoque podría diferir (en cierta medida) de la línea editorial actual de esta publicación, lo comparto por su valor informativo. Espero que te sea útil y agradezco mucho tu atención. ¡Saludos!
Introducción
Una pregunta común entre los usuarios que migran de Windows a Linux es: “¿Cómo puedo ejecutar archivos .bat en Linux?”; En Windows, los archivos .bat permiten automatizar tareas ejecutando una serie de comandos secuenciales. En Linux, el equivalente funcional son los archivos .sh, también conocidos como scripts de Bash.
En este artículo, te explicaré cómo ejecutar archivos .bat en Linux utilizando Wine y te enseñaré a crear y usar scripts .sh para automatizar tareas en tu sistema Linux.
Ejecutar archivos .BAT directamente en Linux
Usando Wine
Wine es una capa de compatibilidad que te permite ejecutar programas y scripts de Windows en sistemas Linux. Aunque no siempre es perfecto, Wine puede ejecutar muchos archivos .bat.
Instalación de Wine
Para instalar Wine en sistemas basados en Debian/Ubuntu, ejecuta:
sudo apt-get install winePara Fedora/CentOS, utiliza:
sudo dnf install wineEjecutar archivos .BAT con Wine
Una vez instalado Wine, puedes ejecutar un archivo .bat con el siguiente comando:
wine cmd /c archivo.batEste comando ejecutará el archivo .bat dentro de una consola simulada de Windows en Linux.
Limitaciones de Wine
Compatibilidad: Wine no garantiza que todos los programas o scripts de Windows funcionen perfectamente.
Alternativas: Si Wine no puede ejecutar tu archivo .bat, considera reescribirlo como un script .sh o prueba otras herramientas, como PlayOnLinux o Proton, para aplicaciones más complejas (ten en cuenta que el resultado esperado no es garantizado solo por usar diferentes herramientas de compatibilidad)
El equivalente en Linux: Archivos .sh
¿Qué es un script de Bash?
Un archivo .sh es un script de Bash, que es un conjunto de comandos que se ejecutan secuencialmente. Estos scripts te permiten automatizar tareas en Linux de forma similar a los archivos .bat de Windows, pero con mayor flexibilidad.
Crear un script .sh
Elige un editor de texto: Puedes crear tu script .sh con cualquier editor de texto. Algunas opciones populares son:
Nano (simple y disponible en la mayoría de distribuciones):
nano script.shVim (más avanzado):
vim script.shGedit (interfaz gráfica, similar al Bloc de Notas en Windows):
gedit script.shEscribir el script
Shebang (#!/bin/bash): esta línea debe ir al principio del archivo. Le indica al sistema que ejecute el script usando Bash.
#!/bin/bashEstructura básica
Aquí tienes un ejemplo sencillo de un script que actualiza el sistema e instala dos programas:
#!/bin/bash
sudo apt-get update && sudo apt-get upgrade
sudo apt-get install programa1 programa2Ejemplo interactivo
Los scripts .sh también pueden interactuar con el usuario, solicitando entradas (inputs). Aquí tienes un ejemplo de script interactivo:
#!/bin/bash
echo "¿Cuál es tu nombre?"
read nombre
echo "Hola, $nombre! Este es un ejemplo de script interactivo."Este script le pide al usuario que introduzca su nombre y luego lo imprime en la terminal.
Comparación de sintaxis entre .bat y .sh
Guardar el archivo
Guarda el archivo con la extensión .sh, por ejemplo: instalador.sh
Hacer el script ejecutable
Para ejecutar el archivo, primero debes darle permisos de ejecución con el siguiente comando:
chmod +x instalador.shTambién puedes hacerlo gráficamente: ve a las propiedades del archivo, selecciona la pestaña de «Permisos» y marca la casilla que dice «Permitir ejecutar como programa».
Ejecutar el script
Existen dos formas de ejecutar el script:
1. Desde la terminal:
./instalador.sh2. Usar Bash directamente:
bash instalador.shLa diferencia es que el comando ./instalador.sh requiere que el archivo sea ejecutable, mientras que el script bash instalador.sh puede ejecutar el archivo sin permisos especiales.
Conceptos básicos de scripting
Variables
Las variables te permiten almacenar valores que puedes usar más tarde:
nombre="Mundo"
echo "Hola, $nombre!"Condicionales
Puedes ejecutar comandos basados en condiciones:
if [ -f archivo.txt ]; then
echo "El archivo existe"
else
echo "El archivo no existe"
fiBucles (Loops)
Usa bucles (loops) para ejecutar comandos repetidamente:
for i in {1..5}
do
echo "Número $i"
doneEjemplos prácticos de scripts
Script para actualizar el sistema:
#!/bin/bash
sudo apt-get update && sudo apt-get upgradeScript para hacer copias de seguridad (backups):
#!/bin/bash
tar -czvf backup.tar.gz /ruta/a/copiarAnálisis de registros (logs):
#!/bin/bash
grep "error" /var/log/syslog > errores.txtTópicos avanzados
Depuración (debugging) de scripts
Puedes ejecutar un script en modo de depuración con el parámetro -x:
bash -x script.shEsto mostrará cada comando que se ejecute y te ayudará a encontrar errores.
Además, puedes utilizar set -e en tus scripts. Este comando hace que el script se detenga inmediatamente si ocurre algún error:
#!/bin/bash
set -e
sudo apt-get update
sudo apt-get install programa1Variables de entorno
Las variables de entorno permiten definir configuraciones globales:
export PATH=$PATH:/nueva/rutaProgramar tareas con Cron
Puedes hacer que tu script se ejecute automáticamente usando crontab:
1. Edita la crontab con:
crontab -e2. Agrega esta línea para ejecutar tu script todos los días a las 8:00:
0 8 * * * /ruta/al/script.shTroubleshooting: Errores comunes
Permisos incorrectos
Si obtienes un error como «Permiso denegado», asegúrate de haber dado permisos de ejecución a tu script:
chmod +x script.shErrores de sintaxis
Si ves errores como «command not found», revisa la sintaxis del script. Asegúrate de que todos los comandos estén bien escritos y de que las rutas sean correctas.
Problemas con sudo
Si tu script falla al ejecutar comandos con sudo, asegúrate de que el usuario tenga los permisos adecuados o ejecuta el script completo como superusuario (root):
sudo ./script.shBuenas prácticas y seguridad
Uso de «sudo» en scripts
Usa sudo solo cuando sea necesario. Si todo el script requiere permisos de superusuario, puedes ejecutarlo así:
sudo ./instalador.shValidación de entradas (inputs)
Es importante validar las entradas (inputs) que recibe tu script para evitar errores o problemas de seguridad. Aquí tienes un ejemplo de cómo validar la entrada del usuario:
#!/bin/bash
read -p "Introduce tu edad: " edad
if ! [[ "$edad" =~ ^[0-9]+$ ]]; then
echo "Error: Debes ingresar un número válido." >&2
exit 1
fi
echo "Tu edad es: $edad"Este script comprueba que la entrada sea un número válido antes de continuar.
Permisos de archivos
Asegúrate de que tus scripts tengan los permisos adecuados. Usa chmod para darles los permisos correctos:
chmod 755 script.shHerramientas de línea de comandos útiles para la creación de scripts
Cuando trabajes con scripts, estas herramientas de línea de comandos pueden serte de gran utilidad:
grep: te permite buscar patrones en archivos.
sed: es útil para hacer sustituciones y ediciones en archivos de texto.
awk: te ayuda a procesar y extraer datos de archivos.
Glosario
Shebang: línea al principio de un script que indica al sistema qué intérprete debe usar (¡Existen varios intérpretes o shells; bash, dash, zsh, fish, nushell, etcétera)
chmod: Comando para cambiar los permisos de un archivo.
Cron: Herramienta para programar la ejecución de comandos en intervalos de tiempo regulares
Variable: contenedor que almacena valores para usar dentro de un script
Depuración: proceso de identificación y corrección de errores en un script
Conclusión
Los scripts .sh son una herramienta poderosa que te permite automatizar una amplia variedad de tareas en Linux. Ahora que conoces lo básico y algunos temas avanzados, te invito a seguir explorando y practicando. ¡Pronto estarás escribiendo scripts que te ahorrarán mucho tiempo!
Recursos adicionales